Managing business finance can feel like juggling flaming torches – cash here, checks there, and online payments flying in from all directions. This is where QuickBooks Online enters.
QuickBooks are used by more than 84% of small businesses today. Proving it’s worth exactly at that point. It is the ultimate financial superhero with all the right tools to save your day. But wait, there is one more feature that doesn’t get nearly enough love: Undeposited funds.
Yep. This awesome feature that most businesses totally miss saves a lot of time. Imagine pressing a magic button and watching your account reconciliation become as smooth as silk. No more wrestling with numbers and spending hours trying to make sense of your financial puzzle.
Mastering undeposited funds is your golden ticket to financial clarity. We aren’t just talking about understanding them – we’re talking about unleashing their full potential to transform the business workflow.
Ready to level up your financial game? Let’s examine undeposited funds more thoroughly. Say goodbye to manual adjustments and hello to financial clarity!
Table of Contents
ToggleWhat are Undeposited funds in QuickBooks: Meaning
It is a temporary account holding used to store customer payments before they are deposited into the bank account. Think of it as your virtual cash drawer that prioritizes organizing the payments until you are available to make the bank deposit.
This feature is useful for businesses that receive multiple payments daily or use multiple payment methods. Think of Undeposited funds as a money holding pocket for your payment before they officially hit the bank.
What’s the main role? Keeping your accounting clean and error-free. By temporarily holding onto payments, it lets you handle multiple transactions into one neat deposit.
The result? Fewer mistakes, super-smooth reconciliation, and financial tracking that doesn’t spin your head. It’s basically the middleman you never knew you needed. It makes sure everything lines up perfectly so you can run your business like a boss.

Benefits of using Undeposited Funds in QuickBooks online
QuickBooks online isn’t just your tool – it’s your financial support tool and the undeposited funds feature is like its super power. Take it as a temporary pit stop for all your payments before they zoom into your bank account. A better explanation to why this feature is a game changer:
-
- Makes reconciliation a Breeze
With the help of undeposited funds, payments chill in a holding space until they are deposited. This magical pause makes sure that deposit matches your bank statement to the penny. Less stress, more “look at me, balancing accounts!” vibes.
-
- Combination of Multiple payments
Businesses that work around multiple payments daily benefit from the ability to group these payments. Got million payments coming in? No sweat. Instead of logging in each like a robot, QuickBooks lets you bundle them into only tidy transactions.
Efficiency level: Pro 🙂
-
- Reduced errors
Mistakes? Not under undeposited funds watch. You will serve as an intermediary account, where the undeposited funds will reduce the risk of errors.
-
- Tracking pending deposit
Imagine never losing track of payment again. Undeposited fund accounts act as the holding space, allowing you to track the business’s payments that haven’t been deposited yet. This crystal clear transparency ensures no payment is missed.
-
- Payment alignment
Delayed transaction recording? Undeposited funds got your back. It makes sure everything is logged and ready for smooth reconciliation. No drama included.
-
- Cash Flow management
Businesses rely on QuickBooks to access cash flow. Want some real-time insights about your cash flow? QuickBooks serves them up with the undeposited funds feature. Thus, giving you a clear picture about your cash position at all times.
-
- Accurate reporting
Taxes, audit or just showing off your accounting skills- undeposited funds ensure that every transaction is neatly recorded for accurate and headache-free reporting.
Beneficial for Business using multiple payment methods
Running a business is all about juggling payments from all directions – cheques, cash, credit cards, and online platforms. It’s like having sorted incoming channels with poor track. Enter the undeposited funds account – your trusty helper temporarily holding all the incoming payments.
This genius feature ensures that no payment gets lost in the shuffle and keeps your accounting smooth and consistent. It’s like having a manager for your financial show – nothing gets mixed together, and everything goes on stage in perfect order.
-
- Streamlines the Workflow
Let’s talk about it – when a team handles accounting, it’s easy for things to get a little hectic. One person logs payment, another processes deposit, and somewhere in the middle, chaos loves to enter. But with undeposited funds in QuickBooks, it handles everyone in a script.
Payments are recorded the moment they’re received, and the responsible team member deposits them later. It’s the finest teamwork.
Less of “who did what?” and more of “Boom, nailed it!”
-
- Smoothens bank account management
Your bank account can look like a messy teenager’s room without undeposited funds: random transactions everywhere, and no clue what belongs where. However, with QuickBooks, you will be a professional organizer.
Payments are neatly consolidated before they hit your bank account, so all your records stay tidy. It’s like giving your bank account a makeover- clutter-free, sleek, and oh-so-easy to handle!
-
- Identifying Undeposited Funds: Guide
Efficient management of undeposited funds is important for maintaining accurate financial records. A quick guide for efficient management is mentioned below that can be done in QuickBooks:
Step 1: Go to the QuickBooks online home page’s ‘Chart of Accounts’ option.
Step 2: Click on the ‘Undeposited Funds’ account under the Chart of Accounts section. You’ll find it under the ‘Other Current Assets’ section.
This contains all the payments received but not yet deposited into the bank account.
Step 3: You can review the details of the undeposited funds by clicking on the “Undeposited funds account” option.
Go through all the entries to find the relevant details about payment dates, customer name, payment method, and amount. To review the details of the undeposited funds, click on the Undeposited Funds account. Each entry will give you a clear idea of the payment date, customer name, payment method, and amount.
Step 4: Understand the workflow for undeposited funds in the three steps below:
- Entry of payments- To make the process easy, payments are automatically added to the undeposited funds account. It records and aligns payments with the dates for easy cross-checking.
- For creating the deposit- Use the ‘Bank Deposit’ feature to deposit the payment in the bank account. This feature in QuickBooks enables smooth transfer without delay.
- For reconciliation- Match your bank deposit in QuickBooks to your bank account for seamless accuracy.
Step 5: Use filters to simplify the search for specific payment details.
Step 6: Match your payments in the undeposited funds account to the actual bank deposits to avoid confusion.
Step 7: Check for unmatched payments with Step 5 results. Find the causes and make the required corrections to clear undeposited funds in QuickBooks discrepancies.
Step 8: Keep reconciliation into the routine to prevent any further build-up.

Causes of Undeposited Funds Build-up
Accurate financial records aren’t just vital – they are essential to running a successful business. But let’s face it: when undeposited funds in QuickBooks start piling up, it can throw a wrench into your accounting process – wondering why this happens? Let’s dive into the most common causes and tricks to avoid them.
This is a classic rookie mistake. Payments flow into QuickBooks, and instead of moving them to the Bank Deposit section, they are stuck in the undeposited funds account like a passenger waiting for a train that never comes.
Why does it happen?
Forgetfulness of the correct process for recording deposits.
The fix
Always take payment from the undeposited funds account and group it in the Bank Deposit section. Match the payments to the actual deposits. This ensures that QuickBooks entries align perfectly with the bank statement.
Duplicate entries are more like the accounting equivalent of sending two birthday invites to the same person, creating unnecessary confusion.
Why does it happen?
You entered a payment in QuickBooks and manually added it to your bank account without linking the two. The original payment then hangs out in the undeposited fund’s account, which is reflected twice in the bank.
The Fix
Regularly check bank entries to avoid doubling payments. The QuickBooks automation feature lets you connect payment to deposit, so nothing gets recorded twice.
Let’s be honest – undeposited funds are a mystery to new users. If you are unsure how they work, it’s easy to let transactions pile up, untouched and unresolved.
Why does it happen?
The unfamiliarity with undeposited funds accounts or avoiding reconciliation because the process is overwhelming.
The fix
Take some time to learn about undeposited funds. They are like a temporary holding pen for payments – once you deposit them, they move out. Make reconciliation a regular habit so the old transactions don’t gather dust.

Have you ever tried depositing cash, cards, and checks in one go but forgotten to group them in QuickBooks? That’s the recipe for reconciliation chaos.
Why does it happen?
QuickBooks doesn’t automatically detect your grouped IP physical deposit unless you tell it to. When grouping isn’t done correctly, parts of the deposit stay stuck in the undeposited funds account.
The fix
Before making any deposit, group the payments in QuickBooks just like you would in real life. This way, your QuickBooks deposit matches what appears on your bank account statement, making reconciliation smooth as butter.
Ah, good ol’ human error – the eternal wildcard in any process. Selecting the wrong account, forgetting to mark payments as deposited, and assigning transactions to an income account instead of undeposited funds can cause headaches.
Why does it happen?
Multitasking, rushing, or just a plain mistake. Don’t worry; it happens to the best of us.
The fix
Slow down and double-check all the entries. QuickBooks have safeguards like audit trails and account filtering to help catch errors. Use them wisely.
What is the process to reconcile undeposited funds in QuickBooks Online?
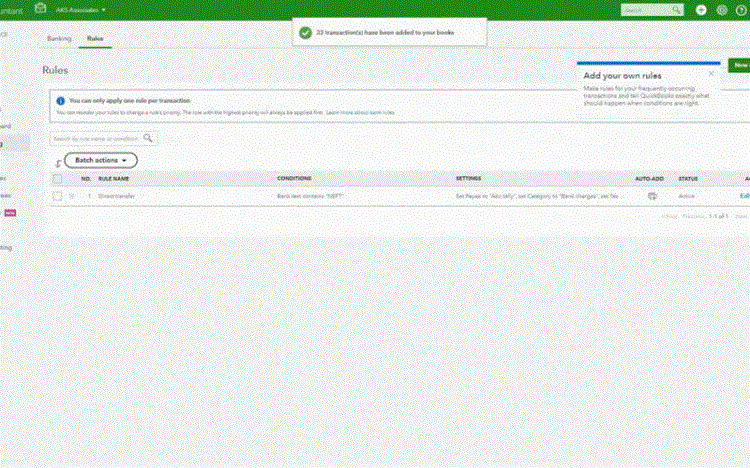
Generally, there are three ways to reconcile the undeposited funds in QuickBooks online. The more details about each of the process is elaborated below:
First Way:
-> Open the ‘Banking’ page.
-> Click on the ‘Reconcile’ button. This will take you to the next page, where you can check and choose all the undeposited funds you want to reconcile.
Second Way:
-> Click on the ‘Accounts’ page.
-> Tap on the ‘Reconcile’ button.
You will be at the reconciliation window, where you can choose the accounts you want to check and match.
Once you decide the amount you wish to deposit, QuickBooks will present you with a list of undeposited funds.
You can then pick the transactions that you want to deposit. QuickBooks then will automatically create the deposit.
Third Way:
A manual process exists to create a deposit on the ‘Banking’ page.
-> Move to the ‘Banking’ section.
-> Click on the ‘Deposit’ button.
This will open the window for you to select the account for making the deposit. You can then choose the undeposited funds you want to put into.
How do you turn off undeposited funds in QuickBooks Online?
You are free to turn off the undeposited funds in QuickBooks online. Follow the steps mentioned below to turn off the undeposited funds:
Step 1: Go to the website’s Settings Menu.
Step 2: Click on ‘Company Settings.’
Step 3: Click on the ‘Advanced Settings’ option under ‘Company Settings.’ This will open the ‘Accounting’ section.
Step 4: Under the ‘Accounting’ window, uncheck the box for ‘Use Undeposited Funds.’ This will make it default for your account to deposit for customer refunds and received payments.
Step 5: Click on the ‘Save’ button present at the bottom of the window.
Step 6: Refresh the page and check the results.
How to Clear Undeposited Funds in QuickBooks?

After the detailed information about undeposited funds and how to identify them, let’s find out how to handle and manage them efficiently. There are two successful methods to clear undeposited funds in your QuickBooks:
- Bank Reconciliation Process
- Dummy Account Creation
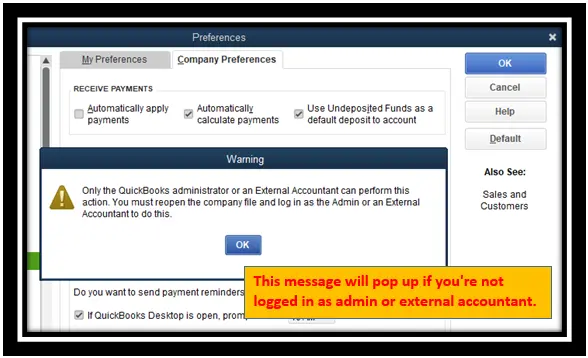
Step 1: Make the required deposit in your actual bank account.
Step 2: Review the bank statement thoroughly to see details of cleared funds.
Step 3: Use QuickBooks’s ‘Bank Deposit’ feature to combine all the required transactions into your undeposited funds.
Step 4: Look closely at all the checkboxes for undeposited funds you want to combine.
Step 5: Check the total amount in the undeposited funds. It should be the same as the amount shown in the bank statement.

Step 1: Create a new checking Bank Account in the “Chart of Accounts” section.
Step 2: Name your account carefully to avoid confusing your real checking account.
Step 3: Save the details and close the window.
Step 4: Open the ‘Bank Deposit’ window
Step 5: Choose ‘Dummy Account’ section
Step 6: Tap on the ‘Account’ category box
Step 7: Choose all the old customer payments in your undeposited funds in QuickBooks.
Step 8: Save it and close the page.
These steps will ensure your undeposited funds indicate zero balance.
Note: It is essential to delete the dummy account at this point. Follow the steps mentioned below to close your dummy account:
Step 1: Create an expense transaction in the ‘Expense’ window.
Step 2: Select the payment account you currently use to transfer money from the dummy account.
Step 3: Transfer the entire balance. Your account will close automatically.
Tips to manage Undeposited Funds effectively
Managing undeposited funds doesn’t have to be about snooze fest! With these tips, you can keep things in check while having fun with your accounting. Let’s zoom in on the tips:
-
- Reconcile like a pro
The golden rule of undeposited funds is regular reconciliation. Think of it as cleaning your room – no one likes clutter, and neither does your bank account.
Check that all the payments in QuickBooks are sitting safely in the undeposited funds account. Make sure they match your bank deposit and catch all the mismatched transactions before they become a mess.
-
- Know QuickBooks workflow better
Understanding is the key! Imagine having an account like a temporary storage locker where payment hangs out before making their way to the bank. Make sure all your team knows how it works, so one’s left wondering where their payments went. A little knowledge helps a long way!
-
- Create a bank deposit ASAP
Don’t let payments sit in your undeposited funds account for too long! QuickBooks is handy for bank deposits – use it to move payments right in as soon as they come in. The sooner you do it, the better.
-
- Double-check for Duplicate entries
Duplication is the villain in the accounting world! Always double-check your entries before hitting the enter button. If you manually add deposits without clearing them from undeposited funds first, you’ll end up with double trouble.
Keep it neat, and your QuickBooks will be happy!
-
- Train your dream team
A well-trained team is like having the most efficient and knowledgeable group to work together. Ensure everyone knows how to handle undeposited funds and avoid common mistakes. Proper training keeps everyone on the same page and ensures smooth sailing through the accounting process.
Undeposited funds don’t have to be the mystery!
By following these fun and easy tips, you can keep your QuickBooks account as tidy and perfect as your organized sock drawer. Regular reconciliation, clearing outdated transactions, and staying on top of payments will give you a financial wizard’s feeling.
Own it.
If you are ready to take things up a notch and want to save some time while running everything smoothly, get a little help from a service management system that integrates with QuickBooks. Field Promax is the top pick here.
It offers seamless integration with both QuickBooks online and desktop. It helps to avoid entry duplication and missing data, so your accounting stays flawless with minimal effort.









